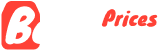Table of Contents

AirPods, Apple’s popular wireless earbuds, have become a staple for many due to their sleek design, impressive sound quality, and seamless integration with Apple devices. However, connecting AirPods to a laptop, particularly a Windows laptop, can sometimes be confusing. This comprehensive guide will walk you through the process of connecting your AirPods to a laptop step-by-step. We’ll cover various methods to ensure you can enjoy your AirPods with your laptop, whether you’re using them for remote teaching, meetings, or just listening to music.
Introduction to AirPods and Their Compatibility
AirPods are designed primarily for use with Apple products like the iPhone, iPad, and MacBook. However, their Bluetooth functionality allows them to connect to a wide range of devices, including Windows laptops, Android phones, and other Bluetooth-enabled devices. Understanding how to connect your AirPods to a non-Apple device can expand their usability and enhance your overall experience.
Preparing Your AirPods for Pairing
Before you can connect your AirPods to your laptop, you need to ensure they are ready for pairing. Follow these steps:
- Ensure AirPods are Charged: Make sure your AirPods and their case have sufficient battery charge.
- Open the AirPods Case: Open the lid of your AirPods case but do not remove the AirPods.
- Activate Pairing Mode: On the back of the AirPods case, there’s a small button. Press and hold this button until the LED light on the front of the case starts flashing white. This indicates that your AirPods are in pairing mode.
Connecting AirPods to a Windows Laptop
Method 1: Using the Notification Center
- Open Notification Center: Click on the Notification Center icon located in the bottom right corner of your Windows taskbar.
- Expand Quick Actions: If you don’t see the Bluetooth icon, click on “Expand” to reveal more quick action icons.
- Click on Connect: Select the “Connect” icon. This will open a new window where Windows will start searching for available Bluetooth devices.
- Activate AirPods Pairing Mode: As mentioned earlier, press and hold the button on the back of the AirPods case until the LED light flashes white.
- Select Your AirPods: Once your AirPods appear in the list of available devices, click on them to connect.
- Connection Confirmation: Windows will show a message indicating that your AirPods are connected and ready to use.
Method 2: Using Bluetooth Settings
- Open Bluetooth Settings: Click on the Start menu and type “Bluetooth” into the search bar. Select “Bluetooth & other devices settings.”
- Add Bluetooth Device: Click on the “Add Bluetooth or other device” button at the top of the Bluetooth settings window.
- Choose Bluetooth: In the Add a device window, select “Bluetooth.”
- Activate AirPods Pairing Mode: As previously mentioned, press and hold the button on the back of the AirPods case until the LED light flashes white.
- Select Your AirPods: When your AirPods appear in the list of available devices, click on them to initiate the connection.
- Connection Confirmation: Windows will display a message confirming that your AirPods are connected.
Connecting AirPods to a MacBook
Connecting your AirPods to a MacBook is a straightforward process thanks to the seamless integration within Apple’s ecosystem. Follow these steps:
- Open System Preferences: Click on the Apple logo in the top-left corner of your screen and select “System Preferences.”
- Go to Bluetooth Settings: Click on “Bluetooth” to open the Bluetooth settings window.
- Activate AirPods Pairing Mode: Open the lid of your AirPods case and press the button on the back until the LED light flashes white.
- Select Your AirPods: In the Bluetooth settings window, your AirPods should appear in the list of available devices. Click “Connect” next to your AirPods.
- Connection Confirmation: Your MacBook will display a message confirming that your AirPods are connected.
Troubleshooting Common Connection Issues
Despite following the steps above, you might encounter some issues when trying to connect your AirPods to your laptop. Here are some common problems and their solutions:
AirPods Not Showing Up in Bluetooth List:
- Ensure your AirPods are in pairing mode with the LED light flashing white.
- Make sure Bluetooth is enabled on your laptop.
- Restart your laptop and try again.
AirPods Connected But No Sound:
- Check the volume settings on your laptop and make sure the correct audio output device (AirPods) is selected.
- Disconnect and reconnect your AirPods.
Intermittent Connection Drops:
- Ensure your AirPods are fully charged.
- Check for Bluetooth interference from other devices.
- Update your laptop’s Bluetooth drivers.
AirPods Not Pairing with Windows Laptop:
- Remove the AirPods from the list of paired devices in Bluetooth settings and try pairing again.
- Reset your AirPods by holding the button on the back of the case for about 15 seconds until the LED flashes amber and then white.
Tips for Maintaining a Stable Connection
To ensure a stable connection between your AirPods and your laptop, consider the following tips:
- Keep Software Updated: Ensure both your AirPods firmware and your laptop’s operating system are up to date.
- Maintain Clear Line of Sight: Bluetooth connections work best when there is a clear line of sight between devices. Avoid obstacles that could interfere with the signal.
- Minimize Interference: Keep other Bluetooth devices away from your AirPods and laptop to reduce interference.
- Regularly Charge Your AirPods: Make sure your AirPods are adequately charged to maintain a stable connection.
Conclusion
Connecting your AirPods to a laptop, whether it’s a Windows PC or a MacBook, enhances your listening experience and provides the freedom of wireless audio. By following the detailed steps outlined in this guide, you can effortlessly pair your AirPods with your laptop and troubleshoot any issues that may arise. With your AirPods connected, you can enjoy high-quality sound for work, entertainment, and communication, all without the hassle of wires.
Remember, the key to a smooth connection is preparation and understanding the pairing process. Keep this guide handy for future reference, and enjoy the seamless audio experience that AirPods offer with your laptop.